How to create full backup of your Windows 11 PC
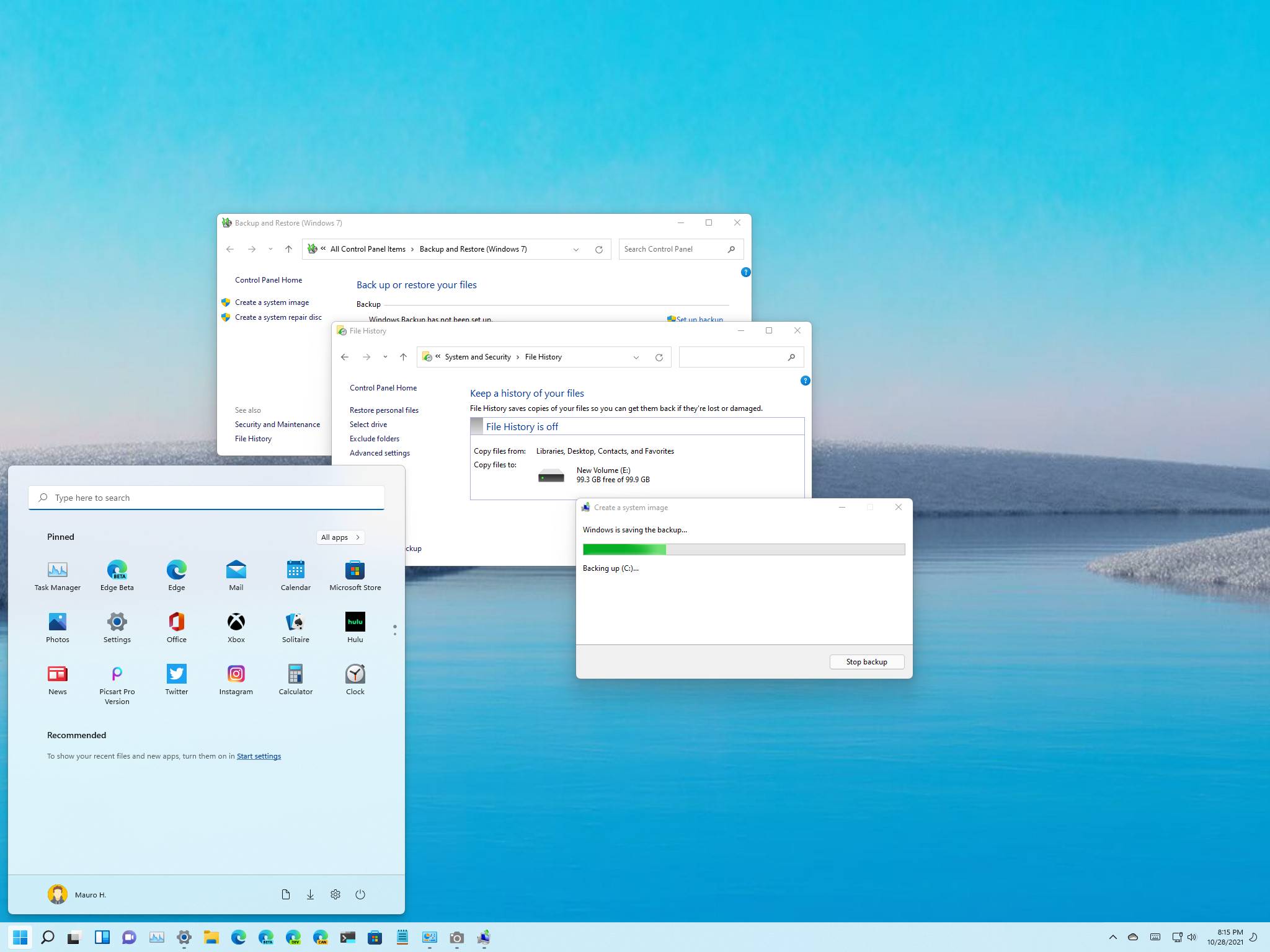 Source: Windows Central
Source: Windows Central
On Windows 11, a full fill-in is amidst the best ways to protect your current setup and files against hardware failure, upgrade problems, malware attacks, file abuse, and more. In other words, if you don't have a proper backup, you are constantly at risk of losing your files, including pictures and documents, likewise as custom configurations you may have spent many hours setting upward.
Yous tin always utilise third-party local and cloud solutions, but Windows 11 however comes with the Fill-in and Restore characteristic that includes an selection to create a organization paradigm of the unabridged arrangement to an external storage.
A system image too describes a full backup since it includes an identical copy of the Windows installation, plus your settings, apps, and, more chiefly, your files. Typically, you will detect this fill-in approach more than suitable to ringlet dorsum to a previous version if you lot see problems after upgrading to a new version of Windows or restoring the system after replacing the hard bulldoze or disquisitional failure.
In this Windows 11 guide, we volition walk you lot through the steps to create a full backup of all your custom settings, apps, files, and Os setup files using the Fill-in and Restore feature.
How to create backup on Windows 11
The Backup and Restore characteristic lets you create a system image of the entire organisation and files to an external hard bulldoze or network binder location. However, this guide will wait at the steps to create a backup to a USB storage (with enough space) since it's the most convenient process for most users.
Important: Microsoft no longer maintains the backup characteristic, but you tin can still use it to create a temporary full backup while it'south still available.
To create a full fill-in on Windows xi, use these steps:
- Open Commencement.
- Search for Control Panel and click the superlative result to open the app.
- Click on System and Security.
-
Click the File History setting.
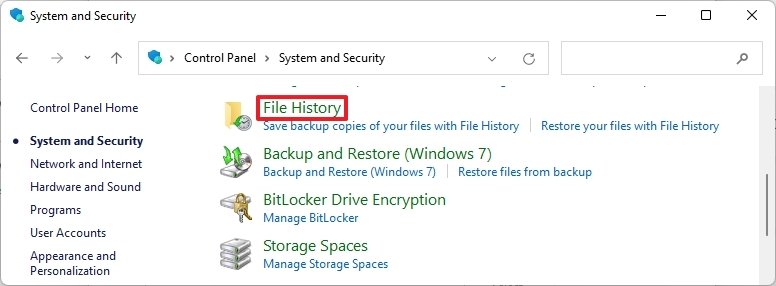 Source: Windows Central
Source: Windows Central -
Click the System Image Backup choice from the bottom-left corner.
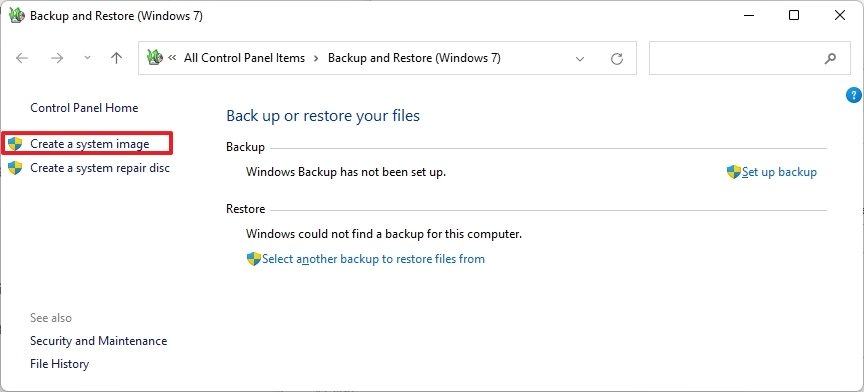 Source: Windows Central
Source: Windows Central -
Click the Create a system image choice from the left navigation pane.
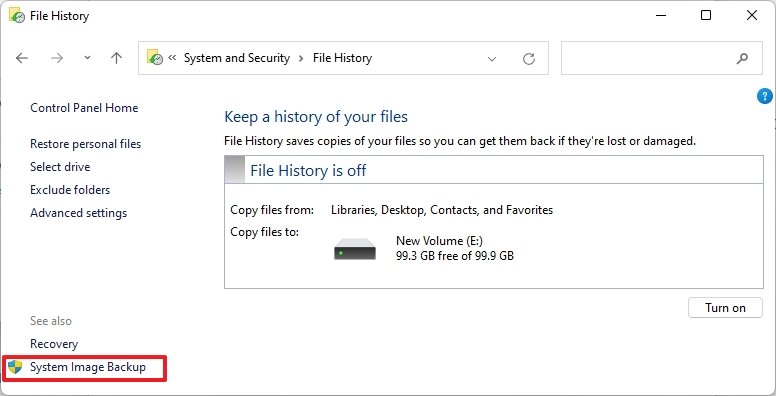 Source: Windows Central
Source: Windows Central - Select the On a hard disk option.
-
Use the "On a hard disk drive" drop-downward carte and select the Windows 11 total fill-in destination.
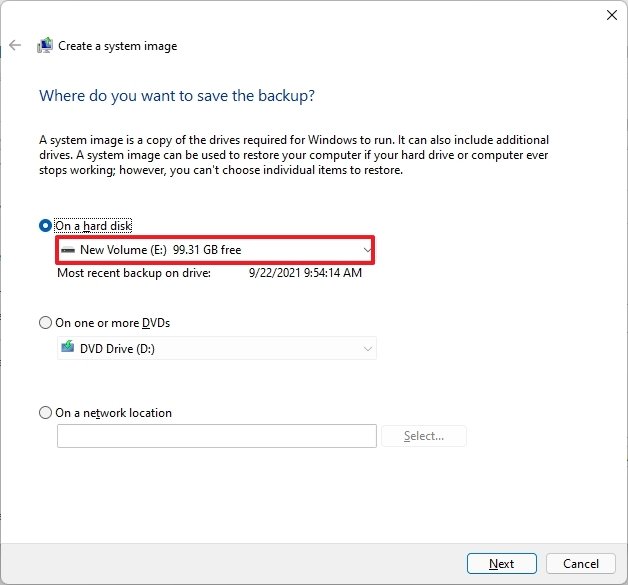 Source: Windows Primal
Source: Windows Primal - Click the Next button.
- (Optional) Select whatsoever additional drive to include in the fill-in.
- Click the Adjacent button.
-
Click the Commencement fill-in push button.
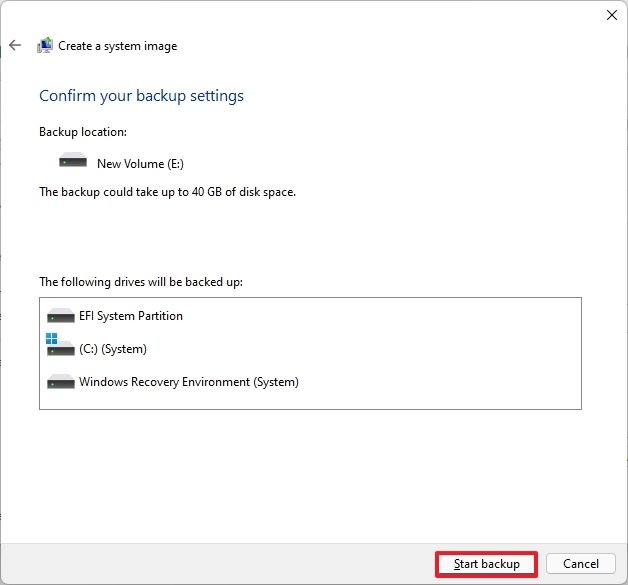 Source: Windows Central
Source: Windows Central -
Click the No button.
Quick annotation: You'll also receive a prompt to create a organisation repair disc, simply you tin can skip it. If yous need to curl back to a previous installation, y'all can utilise a USB installation media to access the recovery settings.
- Click the Close button.
In one case yous complete the steps, a backup of the unabridged system will exist created with everything on the master hard drive and other drives you may have selected.
The tool uses the "Shadow Copy" feature backs up files even if they are open and apps are running, which means that you can keep to work during this process. After the backup is complete, disconnect and store the drive in a safe identify.
If you don't have enough infinite to backup your estimator, there are a number of bully external hard drives, but we recommend the Western Digital My Book because of its reliability and affordability. Also, it is not every bit fast as an SSD, but y'all can get ane of these drives with up to 14TB of storage to create many backups.
All-time Majority Storage for backups

Western Digital My Book
Bulk storage
The WD My Book might not exist specially fast or have the nigh compact design, only information technology does deliver massive and reliable storage for backups and other files at a corking price.
How to restore fill-in on Windows 11
In the event of a hardware failure or if you're upgrading the system bulldoze, you tin can use a previous fill-in to restore the device installation.
Whenever y'all restore a backup, avert interrupting the procedure every bit it will crusade the fill-in to neglect, and the computer will no longer boot. If you want to avoid issues, it'southward recommended to maintain the laptop continued to a power source and a desktop continued to an uninterruptible ability supply (UPS).
To restore a Windows xi fill-in, connect the bulldoze with the backup and a Windows 11 bootable USB flash drive, and apply these steps:
- Offset the computer.
-
On the USB bootable drive startup prompt, press any key to go along.
Quick tip: If the reckoner does non start in the Windows Setup wizard, you will need to access the Unified Extensible Firmware Interface (UEFI) to modify the kick order settings. However, since these steps are unlike per manufacturer and device model, it is recommended to check your manufacturer back up website for more specific details.
-
On the "Windows Setup" page, click the Side by side button.
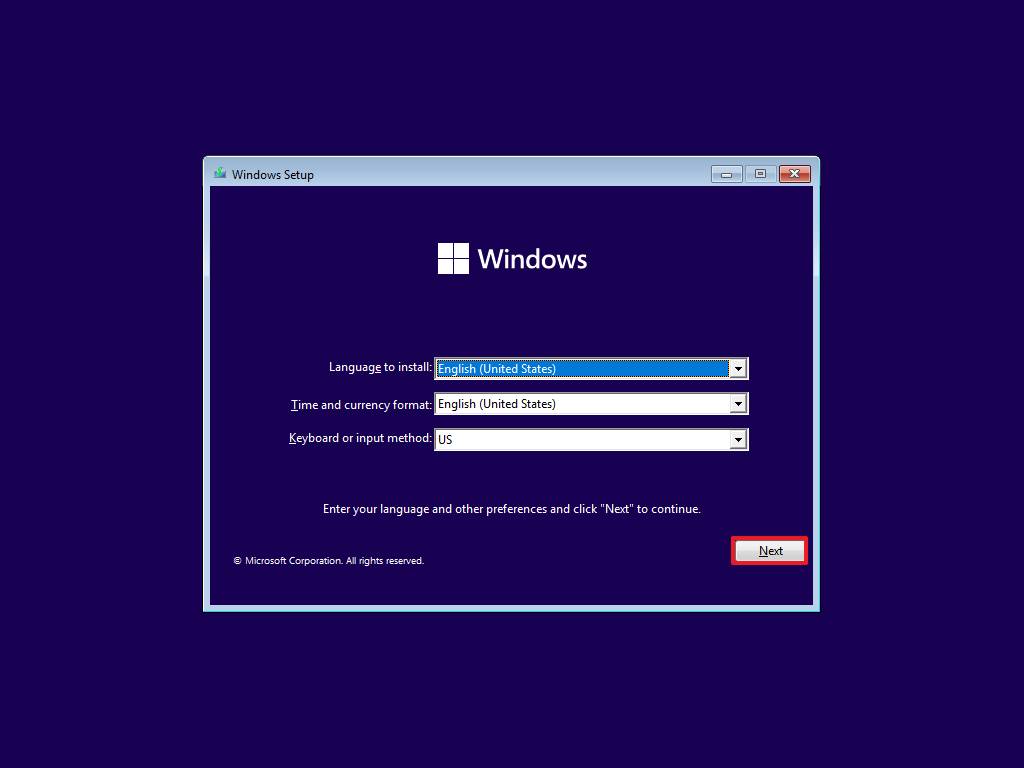 Source: Windows Central
Source: Windows Central -
Click the Repair your computer option from the lesser-left corner of the screen.
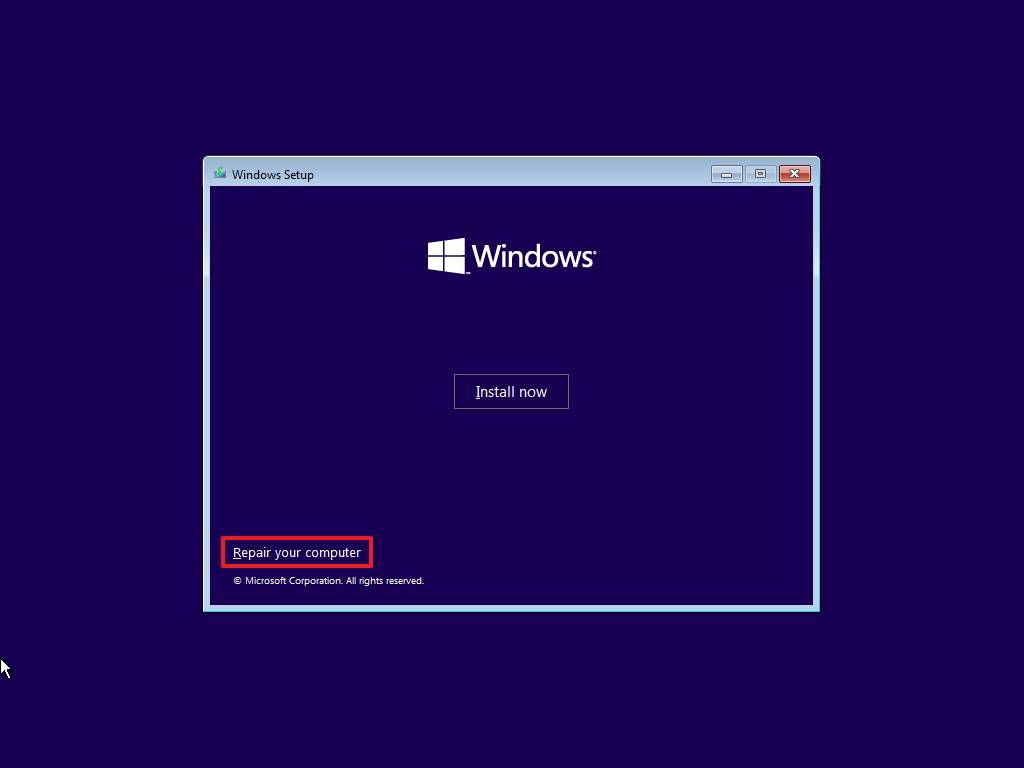 Source: Windows Primal
Source: Windows Primal - Click the Troubleshoot selection.
-
Click the System Image Recovery option.
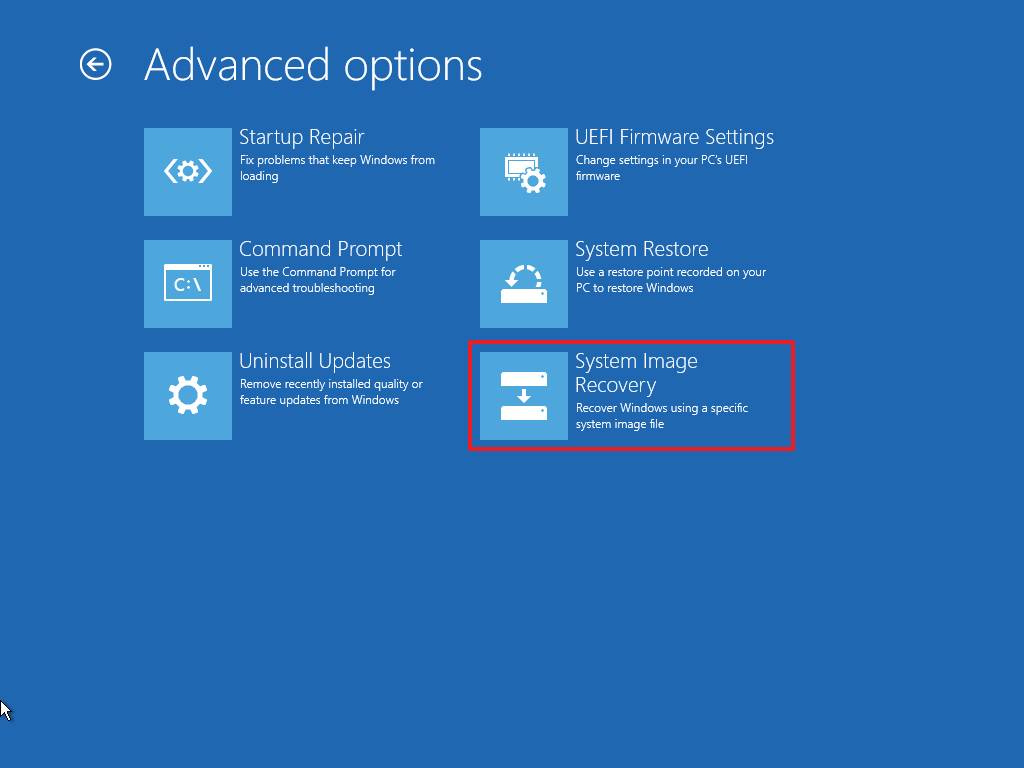 Source: Windows Fundamental
Source: Windows Fundamental - Select the Windows 11 selection.
-
On the "Re-image your computer" page, select the Use the latest available arrangement image option.
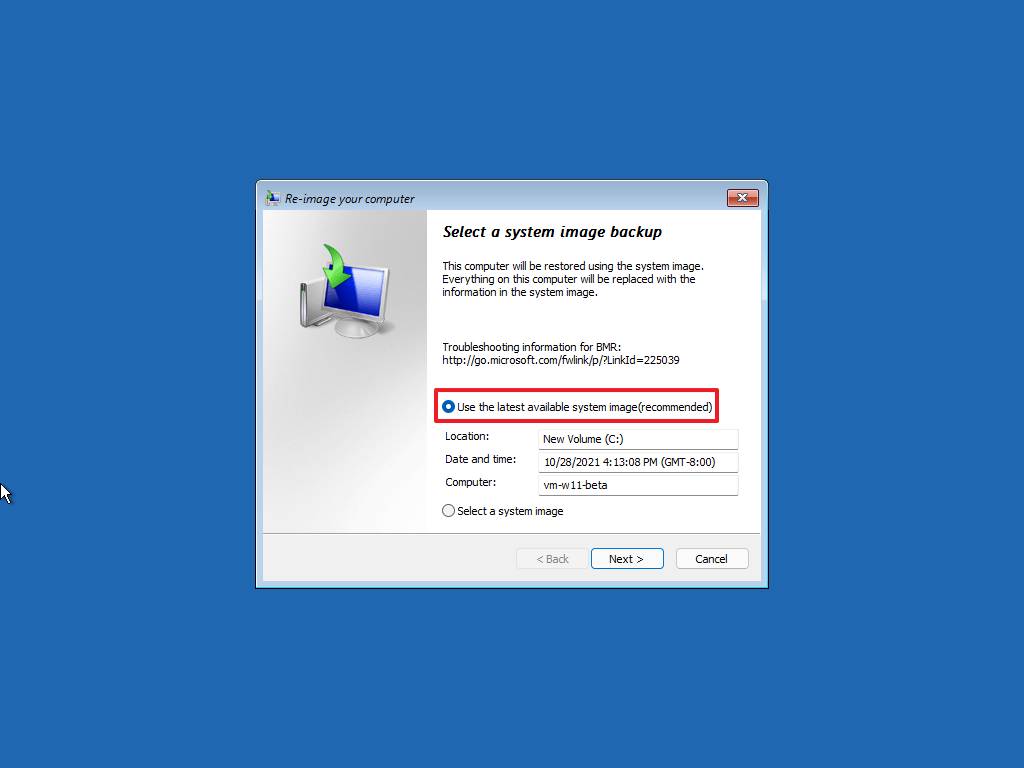 Source: Windows Key
Source: Windows Key Quick tip: Use the "Select a organisation paradigm" option to restore an older version of the setup (if applicable).
- Click the Next button.
-
(Optional) Select the Format and repartition disks selection before restoring the backup.
Quick tip: If you choose this option, apply the Exclude disks option to prevent formatting the secondary drives that may contain data. Normally, you only desire to use this choice on new drives.
- (Optional) Check the Only restore organisation drivers option.
-
Click the Next button.
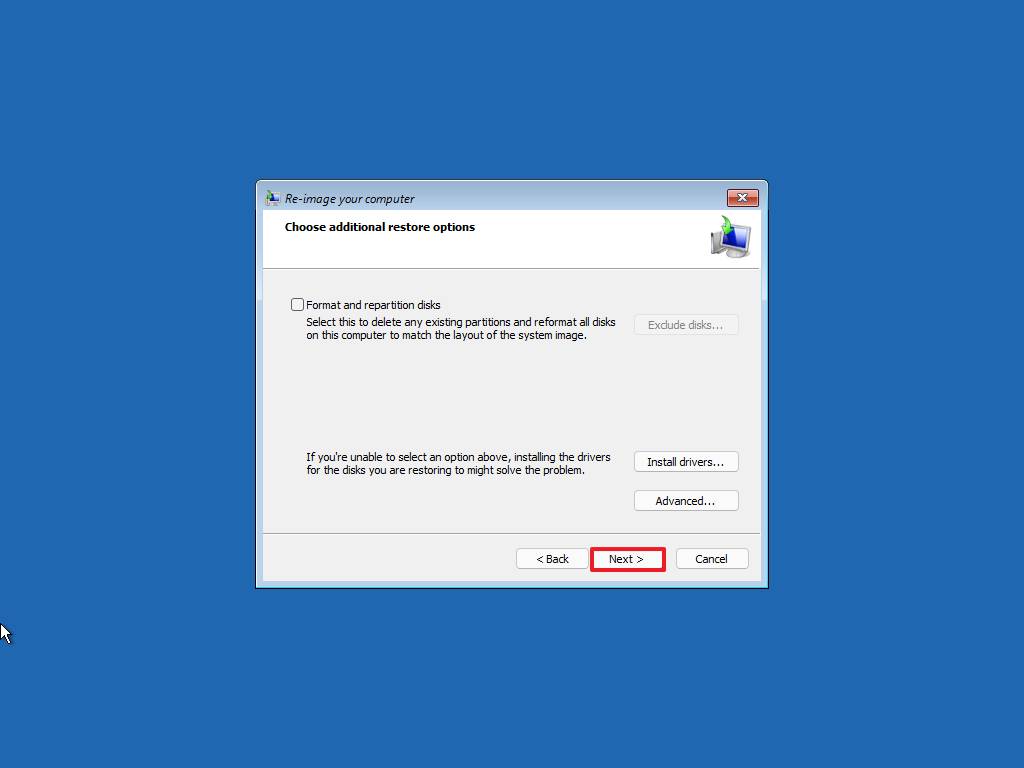 Source: Windows Central
Source: Windows Central -
Click the Finish push.
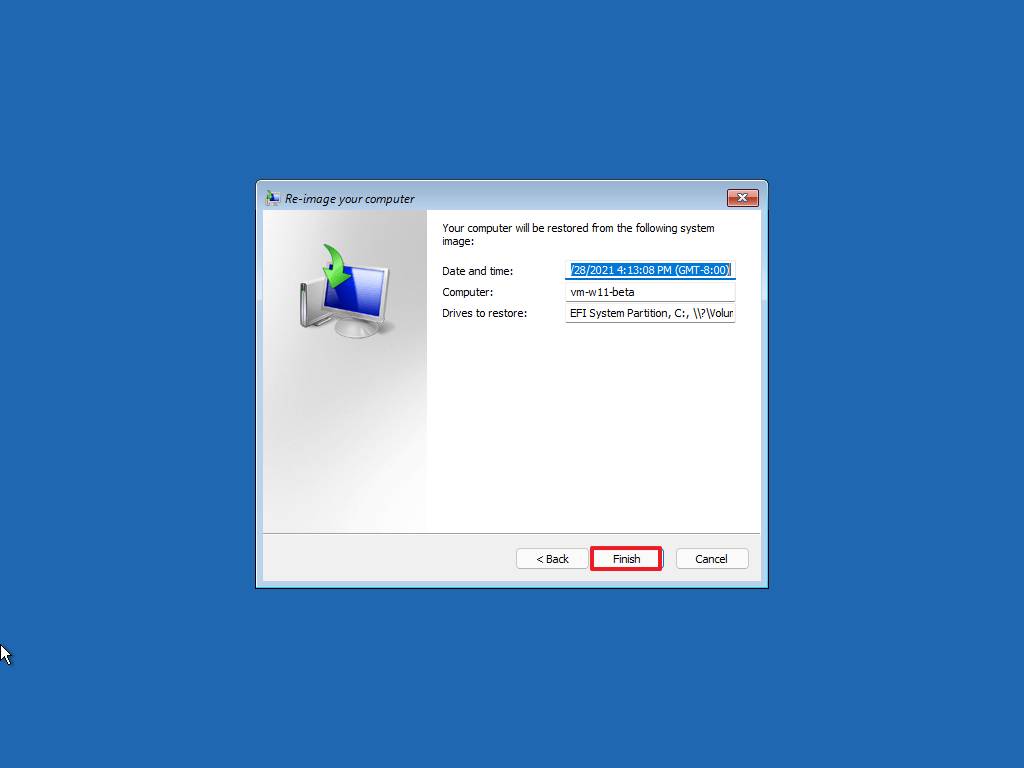 Source: Windows Cardinal
Source: Windows Cardinal - Click the Yes push.
After you complete the steps, the recovery procedure volition start, and the restoration fourth dimension will depend on the amount of data and hardware configuration of the device.
One time the backup has been applied, the device may likely exist missing some updates, which means that information technology'southward a skilful idea to open Settings > Windows Update and click the Check for Updates button to update the organization and drivers.
While you tin can find many other alternative solutions, the are still benefits to using the Organisation Image Backup feature on Windows 11. For example, when you lot take to support the system before an upgrade to a new version. Y'all need to make system changes, and you lot want to make sure you take a quick way to ringlet back. Or when you have to replace the principal hard drive or need a quick way to transfer the installation and files without reinstallation.
Also, it'south ever a good thought to periodically back up your reckoner to have a fresh copy to revert to if the unexpected happens, such every bit system or hardware failure, malware, ransomware, or hacker attacks.
But remember that this feature has been designed to recover the whole organisation, not individual files. If you want to back up your files, y'all should exist using something similar OneDrive or File History. Also, you have to be proactive in creating backups because you can only recover until the concluding backup. Anything later the backup won't exist recoverable.
More Windows resources
For more helpful manufactures, coverage, and answers to mutual questions nigh Windows ten and Windows 11, visit the following resources:
- Windows 11 on Windows Primal — All you need to know
- Windows 11 help, tips, and tricks
- Windows 10 on Windows Central — All you demand to know
We may earn a commission for purchases using our links. Larn more.

UH OH
An cyberspace connexion will soon be required when setting up Windows 11 Pro
Microsoft has announced that later this year, users will be required to connect to the internet and sign-in with a Microsoft Account during the out of box setup experience on Windows 11 Pro. Microsoft has already been enforcing this requirement on Windows 11 Home since launch last October, and Windows 11 Pro is now expected to follow adapt soon.
Source: https://www.windowscentral.com/how-create-full-backup-your-windows-11-pc
Posted by: hawthornethersibley.blogspot.com













0 Response to "How to create full backup of your Windows 11 PC"
Post a Comment