How To Uninstall Oracle 12c On Windows 10
Overview
- View the Oracle software that is installed on your machine
- Install new Oracle Database software
- Delete Oracle software that is no longer required
Purpose
This tutorial shows you how to install the Oracle Database 12c software on Microsoft Windows forth with a default example of an Oracle Database that contains case schemas ( including the HR schema).
Time to Complete
Approximately 1 hour.
Introduction
The Oracle Universal Installer (OUI) is used to install the Oracle Database software. OUI is a graphical user interface utility that enables yous to:
During the installation process, OUI will start the Oracle Database Configuration Assistant (DBCA) which can install a precreated default database that contains case schemas or can guide y'all through the process of creating and configuring a customized database.
If you do not create a database during installation, you tin invoke DBCA later you have installed the software, to create ane or more databases.
- Minimum 2 GB of physical memory
- Sufficient virtual retentivity (bandy)
- At least 10 GB of free deejay infinite
- Have admission to the Oracle Database 12c distribution media, or have an internet connection so that you lot can download the software
- Have general knowledge of production installation
Hardware and Software Requirements
Before installing the software, OUI performs several automatic checks to ensure that your calculator fulfills the basic hardware and software requirements for an Oracle Database installation. If your computer does non meet the requirements, an error message is displayed. Some of the requirements to install the software are:
Prerequisites
Earlier starting this tutorial, you should:
Downloading the Oracle Database Software
In this section, you lot volition be downloading the files required to install Oracle database on a Windows environment.
Open a spider web browser of your option and navigate to http://otn.oracle.com/windows. By default, the page displays the What's New tab, showcasing news about Oracle on Windows.
Notation: In this OBE, nosotros use Internet Explorer to download the software.
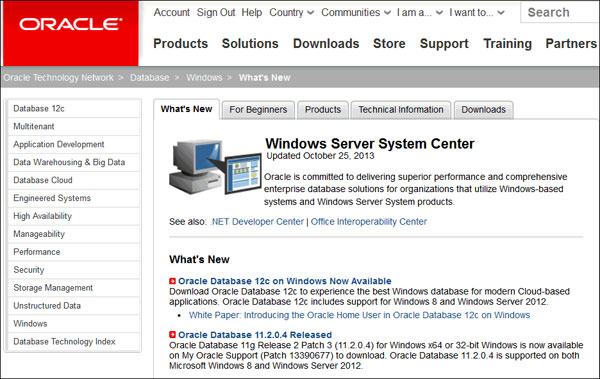
Click the Downloads tab.
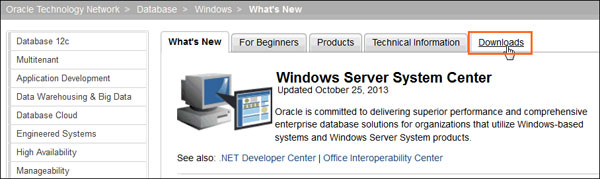
Click on the latest version of Oracle Database 12c (x64).
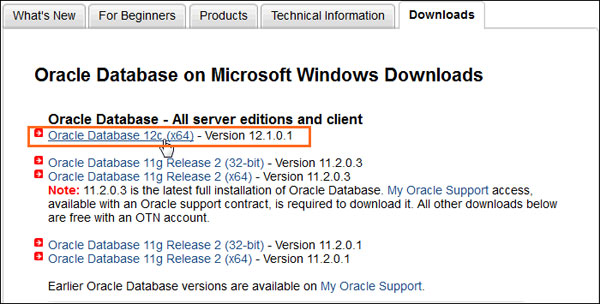
The software downloads page displays the files required to download the database. It lists a set of software files to install software such equally, Oracle Database Grid Infrastructure and Oracle Database Gateways with the Oracle database. Each set displays a short clarification of what the file includes. You lot can choose to download any ready of software depending on your requirement.
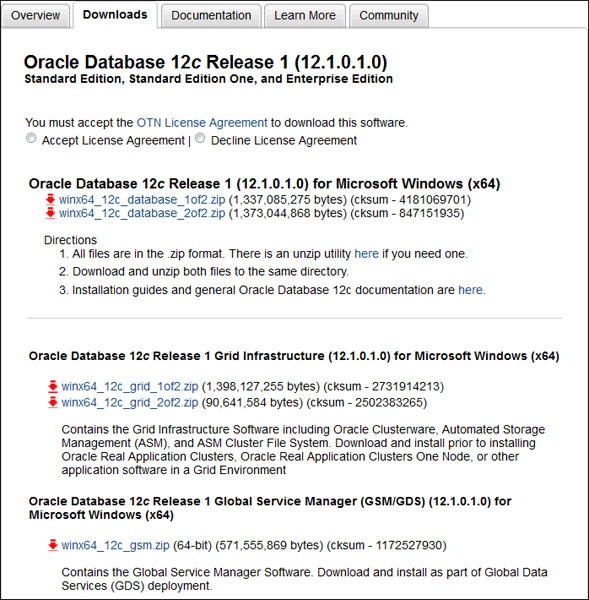
In this OBE, nosotros install Oracle Database 12c. Accept the license agreement and click the files under Oracle Database 12c Release ... for Microsoft Windows (x64) to download.
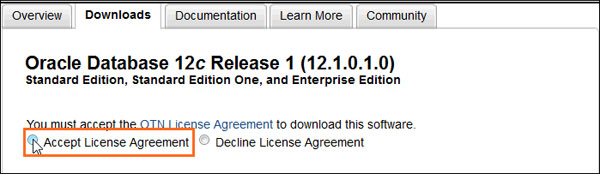
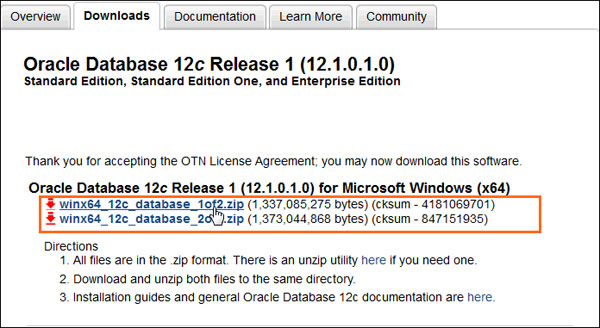
Log into your Oracle spider web account. If you practice not take an Oracle account, click the "Sign Up" link to create ane. Then choose the location where you want to download the .zip files.
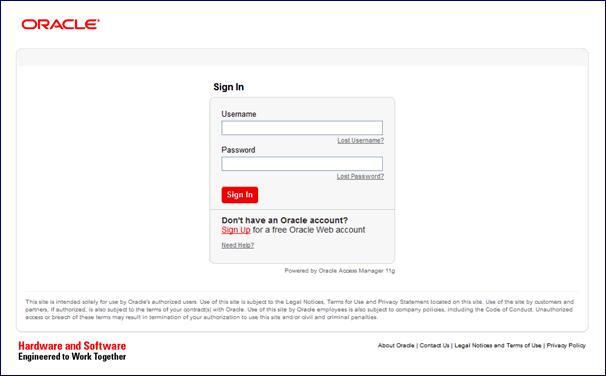
Subsequently downloading the files, use the default congenital-in extraction tool provided by Windows, or tools such as 7-zip to extract the .zip files. In this OBE, we use the born extractor to extract the software files.
Right click winx64_12c_database_1of2 and select Excerpt All...
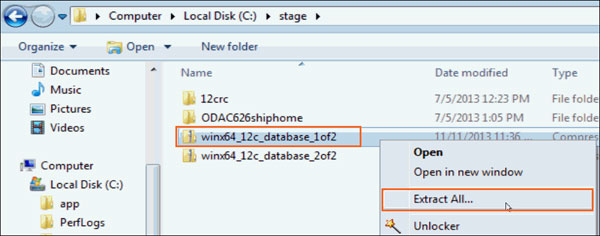
Cull the folder of your choice and click Extract. In this OBE, we excerpt the file to the F:\windows_db_12c\ winx64_12c_database_1of2 folder.
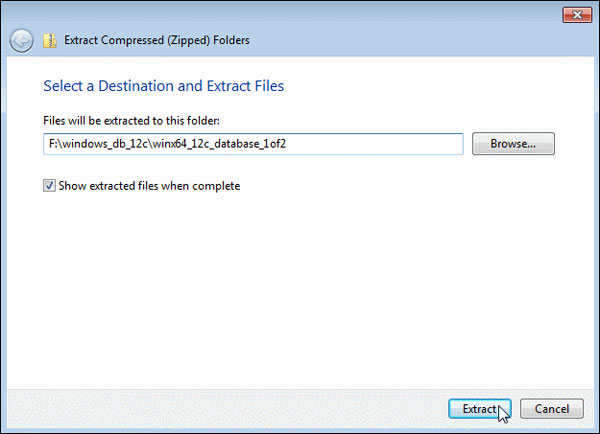
The file winx64_12c_database_2of2.cipher must be extracted into the same folder where the first file was extracted. Correct click winx64_12c_database_2of2.naught , select the Extract All... option and specify the same location where the first file was extracted. In this OBE, nosotros extract the files to the F:\windows_db_12c\ winx64_12c_database_1of2 folder. Click Extract.
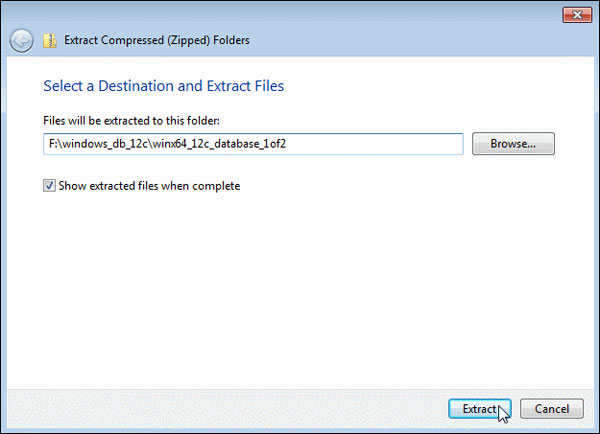
The software files are extracted. Expand the winx64_12c_database_1 folder.

Installing the Oracle Database Software
In this section, y'all will be installing the Oracle Database and creating an Oracle Home User account.
-
Select "Use My Oracle Support credentials for download" to download and apply the latest software updates.
-
Select "Use pre-downloaded software updates" to apply software updates that you previously downloaded.
-
Select "Skip software updates" if do not desire to utilise any updates.
-
Select "Create and configure a database" to install the database, create database instance and configure the database.
-
Select "Install database software but" to but install the database software.
-
Select "Upgrade an existing database" to upgrade the database that is already installed.
- Different Oracle homes on a organization can share the same Oracle Abode User or use different Oracle Dwelling Users.
- The Oracle Home User is different from an Oracle Installation User. The Oracle Installation User is the user who requires administrative privileges to install Oracle products. The Oracle Abode User is used to run the Windows services for the Oracle Domicile.
- If you select "Use Existing Windows User", the user credentials provided must be a standard Windows user account (not an administrator).
- If this is a single example database installation, the user can be a local user, a domain user, or a managed services account.
- If this is an Oracle RAC database installation, the existing user must be a Windows domain user. The Oracle installer will display an error if this user has administrator privileges.
- If you select "Create New Windows User", the Oracle installer will create a new standard Windows user account. This user volition be assigned equally the Oracle Abode User. Please notation that this user will not have login privileges. This choice is not available for an Oracle RAC Database installation.
- If you select "Use Windows Built-in Business relationship", the organization uses the Windows Built-in account as the Oracle Domicile User.
Aggrandize the database folder that you extracted in the previous section. Double-click setup.

Click Yep in the User Account Control window to continue with the installation.

The Configure Security Updates window appears. Enter your electronic mail address and My Oracle Support password to receive security issue notifications via email. If you do not wish to receive notifications via email, deselect "I wish to receive security updates via My Oracle Support". Click Next to proceed. Click "Yes" in the confirmation window to confirm your preference.


The Download Software Updates window appears with the following options:
Accept the default and click Adjacent.

The Select Installation Option window appears with the following options:
In this OBE, we create and configure the database. Select the Create and configure a database selection and click Next.
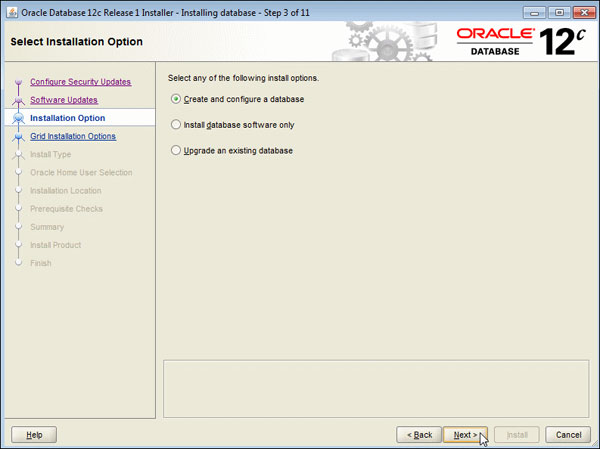
The Organisation Course window appears. Select Desktop Class or Server Grade depending on the type of system y'all are using. In this OBE, we will perform the installation on a desktop/laptop. Select Desktop class and click Next.

The Oracle Habitation User Selection window appears. Starting with Oracle Database 12c Release 1 (12.one), Oracle Database on Microsoft Windows supports the utilize of an Oracle Home User, specified at the time of installation. This Oracle Home User is used to run the Windows services for a Oracle Dwelling house, and is similar to the Oracle User on Oracle Database on Linux. This user is associated with an Oracle Home and cannot exist inverse to a different user post installation.
Notation:
The window provides the following options:
Select the Create New Windows User selection. Enter the user proper name every bit OracleHomeUser1 and password as Welcome1. Click Next.
Notation: Recollect the Windows User password. It will be required later to administer or manage database services.

The Typical Install Configuration window appears. Click on a text field so the airship icon (  )to know more almost the field. Note that past default, the installer creates a container database forth with a pluggable database called "pdborcl". The pluggable database contains the sample HR schema. Change the Global database name to orcl . Enter the "Authoritative password" equally Oracle_1. This password will be used later to log into administrator accounts such as SYS and SYSTEM . Click Adjacent.
)to know more almost the field. Note that past default, the installer creates a container database forth with a pluggable database called "pdborcl". The pluggable database contains the sample HR schema. Change the Global database name to orcl . Enter the "Authoritative password" equally Oracle_1. This password will be used later to log into administrator accounts such as SYS and SYSTEM . Click Adjacent.

The prerequisite checks are performed and a Summary window appears. Review the settings and click Install.
Note: Depending on your firewall settings, y'all may need to grant permissions to let java to access the network.
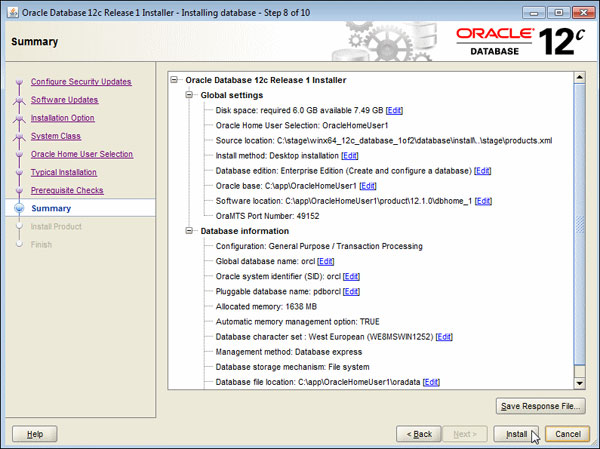
The progress window appears.

The Database Configuration Assistant creates the database.

After the Database Configuration Assistant creates the database, you lot can navigate to https://localhost:5500/em as a SYS user to manage the database using Enterprise Managing director Database Express. You can click "Password Management..." to unlock accounts. Click OK to continue.

The Stop window appears. Click Close to exit the Oracle Universal Installer.

Verifying the Installation
In this department, you will be performing steps to verify the installation of Oracle Database. If yous had changed the default location to install the database, make sure to specify the right location of the files in the following steps. Alternatively, you can also perform a quick search using the Windows Start Bill of fare ![]() to locate files.
to locate files.
View Oracle Services
Navigate to C:\Windows\system32 using Windows Explorer. Double-click services. The Services window appears, displaying a list of services.


Scroll down to view a listing Oracle services. You lot see that about of the Oracle services are started successfully by the database.

View Oracle Home on the File System
Navigate to the C:\app\OracleHomeUser1 folder. This folder contains database files (in oradata binder) and the Oracle Database software (in the product folder).

Navigate to C:\app\OracleHomeUser1\product\12.1.0\dbhome_1 folder. This folder is the new "Oracle Home" created past the installer and contains software files related to the database.

View the tnsnames.ora File
Navigate to C:\app\OracleHomeUser1\product\12.one.0\dbhome_1\NETWORK\ADMIN . Double-click tnsnames.ora to view the network configuration settings.

You see that a connect alias chosen "ORCL" has been created. This "ORCL" alias points to the container database with the service proper noun "ORCL".

Create a database connect allonym called "PDBORCL" and specify the network configuration settings to access the pluggable database "PDBORCL" that we created during installation. Copy the following code and paste it in the tnsnames.ora file. If necessary, modify the host and port to match the values in the ORCL alias.
PDBORCL =
(DESCRIPTION =
(Address = (PROTOCOL = TCP)(HOST = localhost)(PORT = 1521))
(CONNECT_DATA =
(SERVER = DEDICATED)
(SERVICE_NAME = pdborcl)
)
)

Salvage and close the file.
Connecting to Oracle Database Using SQL*Plus
In this section, you will be connecting to the pluggable database using the SQL*Plus utility.
Open a command prompt and execute the following control. This command uses SQL*Plus to connect to the pluggable database as a organisation administrator:
sqlplus sys/Oracle_1@pdborcl every bit sysdba;
Note: If you had called a unlike administrative countersign during installation, supersede Oracle_1 with the appropriate password in the control.

By default, the HR schema is locked. Execute the following command to unlock the Hour schema.
alter user hr identified by hr account unlock;

Execute the following commands to connect to the Hour schema in the pluggable database and query the EMPLOYEES table.
connect hr/hr@pdborcl
select count(*) from employees;

The EMPLOYEES table contains 107 rows. This verifies that the Hr schema was created successfully when the database was installed.
Summary
- Download the Oracle database software
- Install the Oracle database software in a Windows surroundings
- Create a database containing instance schemas
- Verify the database installation
- Connect to an Oracle instance using the SQL*Plus utility
- Unlock and query the Hr schema
- An Oracle White Paper entitled Introducing the Oracle Home User in Oracle Database 12c for Microsoft Windows
- The documentation entitled Oracle® Database Installation Guide 12c Release one (12.1) for Microsoft Windows
- Lead Curriculum Developer: Supriya Ananth
- Other Contributors: Christian Shay
In this tutorial, you have learned how to:
Resources
Credits
To navigate this Oracle by Example tutorial, note the following:
- Hide Header Buttons:
- Click the championship to hide the buttons in the header. To show the buttons once more, click the title again.
- Topic Listing:
- Click a topic to navigate to that department.
- Aggrandize All Topics:
- Click the button to show or hide the details for the sections. By default, all topics are collapsed.
- Hide All Images:
- Click the button to show or hide the screenshots. By default, all images are displayed.
- Print:
- Click the button to print the content. The content that is currently displayed or hidden is printed.
To navigate to a particular section in this tutorial, select the topic from the listing.
How To Uninstall Oracle 12c On Windows 10,
Source: https://www.oracle.com/webfolder/technetwork/tutorials/obe/db/12c/r1/Windows_DB_Install_OBE/Installing_Oracle_Db12c_Windows.html
Posted by: hawthornethersibley.blogspot.com


0 Response to "How To Uninstall Oracle 12c On Windows 10"
Post a Comment