How To Display Second Monitor Windows 10
Windows 10 has go even more than user-friendly for notebook and desktop PC users.
With the revival of the "Outset Menu" from Windows 8 to Windows 10, this user-friendly desktop UI (user interface) realizes a more than operable multi-display part. Let'due south accept a wait at how we can apply this multi-display tool on a Windows x notebook or desktop PC.
This is a translation from Japanese of an commodity published by ITmedia on March 18, 2016. Copyright 2016 ITmedia Inc. All Rights Reserved.
Windows vii method hither
The new Os "Windows x" has a focus on PC usability
On July 29 2015, Windows released their new operating organisation "Windows 10." Devices equipped with Windows 7 or Windows 8.1 were given 1 twelvemonth to upgrade to Windows 10 for free, and so the migration to the new Bone (operating system) Windows 10 is happening much faster than previous Windows operating systems. Even corporate users who emphasize stability over innovation, will keep to slowly migrate towards Windows 10 when Windows 7 support ends in 2020.
When using Windows 10 in your notebook PC or desktop computer y'all'll notice 1 major alter – the revival of the desktop UI. This UI was revived after the complete removal of the Start Bill of fare in Windows 8/viii.1 - previously present in Windows vii and earlier - was met with mixed reactions. The latest UI has become much easier to use, with the modern UI "tile format" being integrated with a virtual desktop feature in order to enhance multitasking and workability.
With the new focus on the desktop UI, Windows 10 has naturally improved the brandish settings. For example the "multi-display" office (Multiple displays connected to one's PC for simultaneous utilise) has been greatly improved. Let'south go through some of these surprisingly not well known Windows 10 multi-display functions found on both notebook PCs and Desktop PCs.
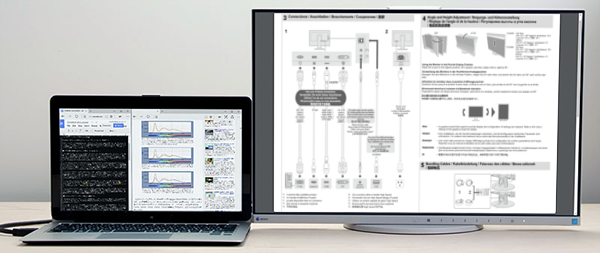 |
| Example: EIZO LCD brandish FlexScan EV2455 connected to thirteen.3" 2in1 notebook PC (VAIO Z). Projecting the 13.3" notebook PC brandish to a 24.ane" WUXGA (1920 10 1200 pixels) external brandish greatly enhances one's work efficiency. |
 |
| Instance: The expanded display of two EIZO FlexScan EV2455 monitors connected to a desktop PC. Aligning two 24.1" WUXGA (1920 10 1200 pixels) monitors side by side achieves a combined resolution of 3840 x 1200 pixels. |
Agreement the display settings for Windows 10
Setting upward a multi-brandish surround on Windows 10 is incredibly uncomplicated. When you connect a second display to your PC, Windows automatically detects the display and displays the desktop UI.
In this case we opened the multi-display office from the desktop UI by selecting the Bone "Project" menu. From the taskbar, click on the Activeness Center (bottom right of screen) and select "Project," or if you lot want to apply the shortcut keys, press the Windows Central and P central and the "Project" menu will appear. There are iv types of brandish methods that can be chosen. If you want to expand the desktop UI over ii screens, select the "Extend" option.
- PC screen only: used but to view the original display unit – the additional unit will be bare
- Duplicate: used to display the same epitome on both displays
- Extend: used to extend the desktop UI across the two displays; making your computer screen 'longer.'
- Second screen only: used only to brandish the additional display unit – the original will go blank
Detect the "Action Center" icon in the lower right taskbar, and click on the "Project" icon (left image). In the "Projection" menu, out of the four options, choose how y'all want to brandish your monitors (right image)
To farther customize the expanded screen, right click on the desktop and select "Display Settings" to open the "Project" menu of the arrangement.
From hither the two screens' position relative to each other, display size such every bit text (expansion rate), display orientation, the previous 4 brandish method settings, and the main / sub-brandish monitor settings can be changed. Additionally, if yous cannot see your connected display, click on "detect" to try to find the display (if this doesn't work we recommend reconnecting the cable and/or restarting your PC).
In the enclosed grey squares [1] and [2], the position of the 2 monitors relative to each other is displayed. It'southward best to drag these two squares to suit the actual position of your monitors.
These days notebook PCs equipped with very loftier definition displays of pixel densities greater than total Hard disk drive are growing, just when these units are connected to external displays the character and icon sizes tin vary significantly betwixt the original notebook PC and external monitor, making it difficult to work with. If that'south the example, the "Change the size of text, apps, and other items" slider bar can be used to effectively arrange the display sizes close to the each other.
 |
| When you right click on the desktop, select "Brandish settings." |
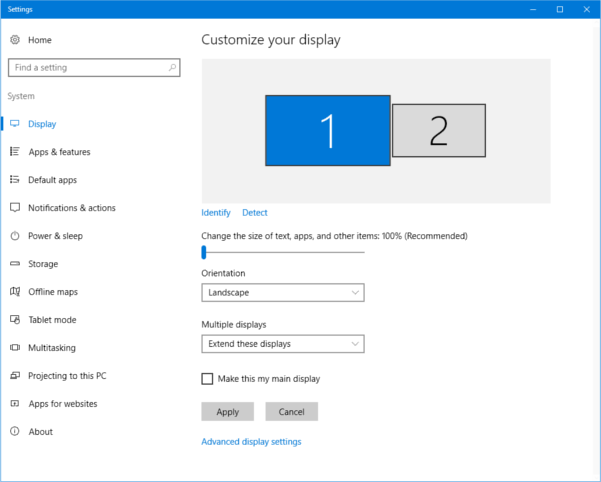 |
| In the "Organisation > Display" bill of fare the screen position, display size (enlargement ratio), display orientation, brandish method of the multi-display, and primary/sub display tin be ready. |
If you lot scroll downward to the lesser of the "Brandish" bill of fare there is an "advanced display settings" link. If you click on this, you can set the resolutions of the display monitors. Additionally, if you click on the "Advanced sizing of text and other items" link, you can modify the settings for more detailed things like the size of items and text.
 |
| In the "Advanced display settings" carte du jour, yous can set the resolution of the brandish |
As shown above, Windows 10 has a new settings application installed which we recommend you lot utilize. But you can also utilize the "control panel" plant in Windows viii and earlier. To any familiar PC user, the conventional method of using the control panel to display various settings is still possible.
The system of Windows in Windows 10 is even easier to use
In Windows ten, the Snap Assistance function that sticks the window to the edge of the screen is bachelor, and even more than convenient. If you drag the window to the left or right of the screen, the window will expand to fill half of the screen. This is also possible in the extended desktop function where two windows can be placed onto the left and right sides of each monitor, making a total of four open windows. This tin also exist accomplished with the shortcut keys Windows + left or right arrow.
Later on snapping the window to either the left or right using Snap Assist, the vacant area on the opposite side will list all other available windows that can be selected to fit that infinite. This is too a new feature of Windows ten.
 |
| In Windows 10, after a window has been snapped to either the left or right side using the snap office, the empty area in the opposite side volition display all other available windows as thumbnails. Choose one of these windows and it will fill that side of the screen. |
Furthermore in Windows ten, if a window is moved to 1 of the four corners of the screen, information technology volition shrink to 1/4 the size of the screen, then that 4 windows tin can be displayed at once. Additionally, in a multi-brandish surroundings, if yous are displaying too many windows and your desktop has get messy, click and drag the window you want to view and chop-chop milkshake it to minimize all other windows. Y'all can also press Windows and Home.
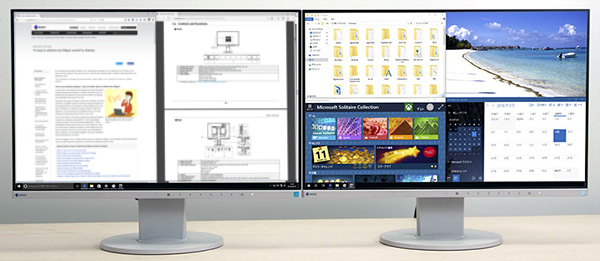 |
| Using the half and 1/4 snap-function, the windows can be displayed similar this without whatever gaps. |
Making multi-display fifty-fifty easier with the taskbar
Let'due south take a look at how the Taskbar can be used to increase the efficiency of the multi-display role. Right click on the taskbar and select "Settings" to display the "Settings > Taskbar" menu. Let'southward wait at the multi-display settings that can exist found here. If you want to display the taskbar on your second device, slide the "Show taskbar on all displays" choice to "on" and the taskbar volition appear on both devices.
Right click on the taskbar, and select "Settings" (Left paradigm). In the "Settings > Taskbar" card, coil down to "Multiple displays" and you lot can cull how the taskbar will exist displayed on each device.
There are iii options to cull how the taskbar tin can exist viewed. The "All taskbars" option will display the taskbar the same on both displays, with all the running programme icons displayed on both display's taskbars. The "Main taskbar and taskbar where window is open" will display all running program's icons on the first brandish'south taskbar and also brandish the programs running on the second display in the 2d display's taskbar. Finally if yous select "Taskbar where window is open" the taskbar will be displayed on both displays, but a running program'southward taskbar icon will simply be displayed on the taskbar of the monitor that the program is displayed on.
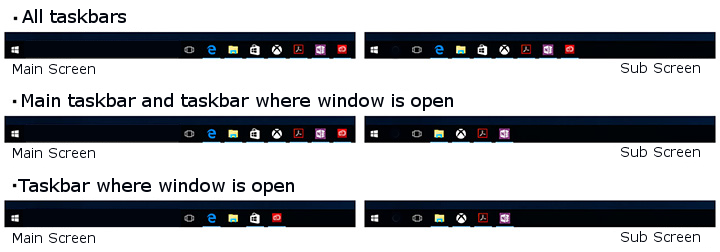 |
| The above prototype shows the difference betwixt the "All taskbars," "Main taskbar and taskbar where window is open," and "Taskbar where window is open up" settings. The Windows 10 voice-enabled personal assistant "Cortana," time icons and the notification area will always display on the outset monitor. |
Break through the limitations of a notebook PC by using an external display
If you lot connect an external display to a notebook PC, being able to create a large-screen, high resolution dual-display environment tin significantly amend i's piece of work efficiency. These days products with high density pixel displays larger than full HD are becoming more mutual, but if a notebook PC with a screen size of 13 or 14 inches is displayed on one of these high resolution displays, the screen will end up shrinking then that it's difficult to read, and and then information technology has to be enlarged by 150% or 200%. Therefore it's non that resolution = workspace, merely rather that your workspace is limited to the size of your screen.
Merely an external brandish with a mainstream 23 – 24" full HD (1920 x 1080 pixels) or WUXGA (1920 x 1200 pixels) model, connected to a notebook PC, will display in a similar size to the notebook PC making it familiar to the user, and providing a lot of work space.
For example you could do things like compare multiple pages at one time in a web browser; create a graph on a spreadsheet and paste it into a presentation while reading a PDF certificate; do piece of work on one screen and watch videos or view a social media timeline on the other; play a game on i screen while reading a walk-through on the other, or apply an external colour management monitor to check for correct colors. Using an external monitor in addition to your notebook PC allows all of these things to exist washed seamlessly without having to switch betwixt windows.
 |
| Example: An EIZO 24.1 inch WUXGA display (FlexScan EV2455) continued to a high-spec 2in1 VAIO Z notebook PC (from here on the examples will brandish the same fix-upward). The VAIO Z notebook display has a high definition resolution of 2560 x 1440 pixels, but because the screen is just a "mobile" thirteen.3 inches, on Windows information technology is expanded to 200%. Adding this to the FlexScan EV2455'southward 24.1 inch 1920 10 1200 pixel display, gives a vast area of work infinite. Of course, considering the FlexScan EV2455 has a large screen and 1920 10 1200 pixels, the notebook's display tin can be displayed at 100% without needing to increment the 1920 10 1200 pixels. This makes for comfortable browsing of multiple web pages as shown. |
 |
| Example: On a big external brandish, you can scout an online video while searching for relevant information on your notebook. Of course yous can surf the internet on anything, but the large external screen is perfect for enjoying video content. |
 |
| If you have an external monitor with splendid colour brandish, y'all tin use the graphics software in your notebook PC whilst replicating (mirroring) the display onto the external monitor; creating color-authentic images while you piece of work. The higher up image is an case of the "Fresh Paint" application. |
A give-and-take of advice when choosing a monitor to connect to your notebook PC, in a dual display environs — having the 2 taskbars at the bottom of the screen be uniform makes it easier to use, simply a notebook PC's elevation cannot be adjusted, so choosing a product that tin be easily adjusted is desirable. Furthermore, because a notebook'southward brandish is situated at a adequately depression peak, an external monitor that can be lowered to the table surface is better.
On the other hand, if you have an external monitor that can be raised quite high, it tin be situated on top of the notebook – achieving an extended workspace on a narrow desk. Additionally, if you have an external monitor that is capable of rotating to a vertical (portrait) position, yous tin can have advantage of the long screen by using information technology for web pages, SNS timelines, and reading documents.
 |
| If an LCD display'south height adjustment range is wide, you can create a vertical multi-display environs similar this, reducing the required width of your working space. The epitome gives the example of a VAIO Z and FlexScan EV2455, merely if you tilt the screen of the VAIO Z, the FlexScan EV2455 can be fabricated to not overlap every bit shown; naturally creating 2 screens. |
 |
| If the external display is set in the vertical position, portrait photos and long lists of information can exist displayed. The notebook PC cannot be used in the vertical position. |
In our examples we used the EIZO 24.one-inch WUXGA brandish FlexScan EV2455 because information technology is a monitor with a height aligning range of 131 mm and the ability to be vertically rotated, and so it can exist easily combined with a notebook PC. Additionally, because of the narrow "frameless" pattern, the blackness border and bezel (i.due east. dissonance) is minimized as much as possible. Information technology's easy to capeesh how the visual transition from one screen to the other becomes naturally gentler on the eyes. This monitor will too suit whatsoever photograph-retouching and content creation by correctly displaying the sRGB color gamut; i.e. displaying colors the same as those found in most notebook PCs.
It should be noted that in Windows ten, the "tablet mode" cannot be used in a multi-display environment. In Windows 8/viii.1 a notebook PC could display the modern UI start screen while an external brandish could brandish the desktop UI, but in Windows 10 the multi-display environment is restricted to only using the desktop UI. This is i of the revived functions that were found to be about useful in Windows 7.
Using the multi-display environment with a desktop PC
Although the notebook PC has go mainstream in recent years, the desktop PC is nevertheless popular for users who require high-performance or work efficient computers. And so to these users who want to take reward of their high-powered PCs and increase their productivity, we recommend the multi-brandish environment. Using large, high resolution displays in a multi-display environment gives you lot an unbeatable advantage.
Because in that location are no screen size or resolution restrictions like in a notebook PC, the desktop multi-display surroundings tin use a flexible combination of screen sizes and resolutions according to your location, budget or awarding. If then inclined, using the previous EIZO monitor, a resolution of 5760 10 1080 pixels could be made from iii monitors, 5760 x 2160 pixels from half-dozen monitors, and many more variations can exist fabricated.
Of course even a non-high-spec environment can detect improvement in their work efficiency by using 2 mainstream 23 – 24 inch Full HD (1920 x 1080 pixels)/WUXGA (1920 x 1200 pixels) monitors, compared to but the one monitor.
 |
| An example of how a multi-brandish environs can be used in the business scene. The left display can display tables and calculations of statistical information, while comparing the graphs, and the right screen tin be used to summarize the findings in a document. If this were just ane monitor, you would be constantly switching between windows, but with two monitors you tin see all the necessary data without needing to switch betwixt windows; improving work efficiency and reducing transcribing errors. |
 |
| An example of how map-based services can be used. On just one screen, the display range of a map is quite narrow, merely with two screens, a map, aerial photo, information about the location, and photos from the location tin all be displayed at the aforementioned time. You can accept advantage of the realism of the big screen past doing virtual tours of tourist destinations. |
 |
| An example of how the multi-display environs tin help with photo re-touching. Rotating one monitor to the vertical position can help with retouching portrait photos, or editing long documents and websites. If you want to take advantage of a vertical screen, yous need to cull a monitor that can be rotated or purchase a separate rotating mount to attach your monitor to. |
Almost usually when people desire to build a multi-display environment, they commencement with one monitor, and and so later add another 1. Ideally, information technology's best to purchase multiple monitors of the same model in the beginning. This way the screen size and resolution can be aligned, just also the color and aesthetics will friction match. But perhaps more importantly, because the monitors are the same age, any defects in the screen such as color variations can be found early-on by comparing the two monitors adjacent to each other.
Another note for those who might be thinking well-nigh trying to build a multi-display surroundings, is that the more than monitors y'all align, the wider your viewing angle will need to be. In guild to exist able to see each monitor conspicuously without having to move, you need to buy a product that has wide viewing angles. Furthermore, the more screens you have the harder it is to avoid low-cal reflecting on your screen and into your eyes. To preclude this, we recommend buying a monitor with a glare reducing surface, which will make the screens easier to encounter and will be easier on your eyes. Additionally, as mentioned above we recommend a monitor with a narrow bezel and blackness border as it is space-saving and increases visibility among other advantages.
The 24.i-inch WUXGA display FlexScan EV2455 that we used, uses an IPS LCD panel with wide viewing angles and a glare reducing screen. Furthermore it has a narrow-frame design of only 6.ii mm (i mm bezel and 5.2 mm black border). Therefore ii monitors next will but accept a gap of 12.4 mm, and then y'all can make an almost noiseless multi-display environment. Another feature is the automatic dimming function (Car EcoView) which leads to less eye fatigue, and less ability consumption.
 |
| The FlexScan EV2455 has a narrow frame design of only 6.2 mm (1 mm bezel and five.2 mm black border). This requires merely 12.4 mm when two monitors are aligned, so the bezel doesn't feel like it's in the way. |
Finding the best value product for multi-display use
Earlier we introduced the set-up procedure for Windows 10 "multi-display," and likewise showed some physical examples. Whether you utilise a notebook PC or the more than conventional desktop PC, if you want to increment the piece of work efficiency of Windows 10, using multi-display is highly effective.
Some important things to consider when choosing a product is of course the image quality, only also wide viewing angles, glare reducing specifications, a narrow bezel that is easy to run across past, a stand mechanism that allows for a wide range of installation locations, functions to forestall eye fatigue and power saving measures.
Even compared to a PC, a monitor is still a possible long-term investment. Therefore we recommend that you lot do non compromise on quality; in the medium to long term if you recollect of the comprehensive savings made through increased piece of work productivity, reduced burdens on your torso, and reduced power consumption, loftier-quality brandish products may offer higher value. Because that, the FlexScan EV2455 that we used from EIZO's "FlexScan EV" serial meets all of these elements and includes a 5 year warranty, making information technology ane of the best products suited to a multi-display environment.
Recommended multi-brandish products
FlexScan EV series

Source: https://www.eizo.com/library/basics/windows-10-multi-display-function/
Posted by: hawthornethersibley.blogspot.com

0 Response to "How To Display Second Monitor Windows 10"
Post a Comment