How To Set Up Sound In Windows 7
Z7_3054ICK0KGTE30AQO5O3KA30N0
hp-concentra-wrapper-portlet
![]() Actions
Actions
HP Desktop PCs - No Sound from the Speakers or Headphones (Windows 7)
This document applies to HP and Compaq Desktop PCs with Windows seven.
The steps in this document describe how to troubleshoot and fix the problem when there is no sound coming from the speakers.
Stride 1: Using the Microsoft Audio Troubleshooter in Windows seven
To automatically fix many types of sound issues, use the Microsoft Sound Troubleshooter.

-
Click Start
 , and and so click Command Console.
, and and so click Command Console. -
Under System and Security, click Discover and fix bug.

-
The Troubleshoot computer bug page opens. Under Hardware and Audio, click Troubleshoot audio playback.

-
The Playing audio troubleshooting page displays. Click Next to continue.

-
Wait while the troubleshooter checks the reckoner for issues.

-
Select the audio connection device you lot want to troubleshoot, such as speakers. Then click Adjacent.

-
Wait while the troubleshooter detects issues and makes changes.

-
When the troubleshooter is done, the Troubleshooting has completed page displays listing whatsoever issues found and what changes were made to the reckoner.
notation:
For detailed information well-nigh the troubleshooting, click View detailed information.
Click Close.

Step 2: Checking volume and mute settings
The volume setting for one or more sound devices might be disabled or set too depression. There are several things that can alter audio volume: the volume control knob for your speakers or monitor, Windows volume controls, and book controls in sound software. If whatsoever of these book controls are muted or prepare too low, the entire sound feel is afflicted. Use the following steps to adjust volumes to correct levels:

-
If your powered speakers take a volume control knob, set it to halfway.

If you are using speakers that are built into your monitor, make sure sound is enabled for the monitor and volume is set to halfway. Adjust the sound settings for your monitor by using the buttons on the monitor and/or the on-screen menu. To find more than specific information about using and adjusting your monitor speaker settings, see the support documentation that came with your monitor.

-
Click Showtime
 , and so click Control Console.
, and so click Control Console. -
Click Hardware and Audio. Nether Sound, click Adjust arrangement volume. The Volume Mixer window opens.

-
Make sure the volume is not muted past looking at the foursquare Mute buttons beneath the volume slider. If the push displays a pocket-size blood-red circumvolve, the book is muted.
If the book is muted, click the Mute button to enable sound. The red circle on the speaker icon disappears when sound is no longer muted.
Audio muted
Sound not muted


-
After verifying that the sound is not muted, drag the volume adjuster upwards until it is at 75%.
-
To test, click the volume slider bar. If you hear a ding sound from all speakers, you are finished troubleshooting.

If you however exercise not hear any audio, set your default speakers and exam them.
Step 3: Setting default speakers and testing them in Windows 7

-
If headphones are continued and yous are not using them as your principal speakers, disconnect the headphones now. Connecting headphones to the computer mutes other speakers.
-
Click Starting time
 , and type Audio into the Search box.
, and type Audio into the Search box. -
In the search results, click Audio under the Programs list.
-
Find your connectedness type. If you have more than one connectedness blazon, such as HDMI and Speakers, and so choose the connection blazon you want to use.
Speakers

If you are using typical computer speakers or headphones (analog sound devices), make certain Speakers is selected. This is the well-nigh common audio setup for a desktop calculator environment and includes many types of headphones, desktop speakers, 5.1 and seven.1 sound systems. Many monitors with built-in speakers also back up a speaker connexion using a dissever audio cable continued from the figurer to the monitor (non an HDMI connection).
Digital Output

If you want to transport all sound from the computer to digital speakers or a stereo digital device, make certain the playback device labeled with Digital Output is selected.
HDMI

If your calculator has an HDMI connexion and yous are trying to use the speakers in a TV or monitor, brand certain the playback device labeled with HDMI is selected.
-
In the Sound window, select your Playback Device and click the Set Default push button.
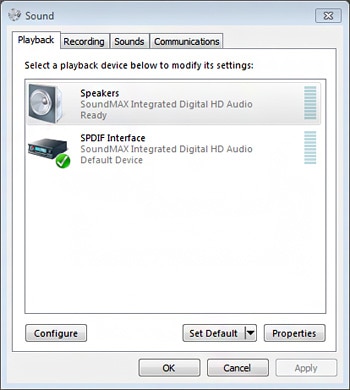
-
With the default Playback Device selected, click the Configure button.
-
Click your type of speaker setup in Audio channels.
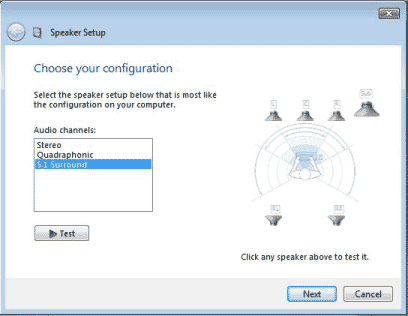
-
Click the Test push to send sound to each speaker, or click an individual speaker to send sound to information technology.
-
If sound is heard correctly from each speaker, you lot are finished.
If sound is missing from all or ane of the speakers, or if the configuration type was changed, continue with speaker setup by clicking Next. Follow the on-screen instructions to consummate the speaker setup.
Play a audio. If sound issues keep, check the speaker connections.
Step 4: Checking speaker connections
Use these steps to make sure you have the speaker cables continued to the correct sound connectors.

-
From the Windows Sound window, select Speakers, and so click Properties.

-
The Speakers Properties window contains a list of color-coded connectors that corresponds to each pair of speakers. Utilize this data to determine which connector goes with the speaker pairs that you lot are using.

This instance shown in the epitome is for a 7.1 Surround setup, where:
-
L R (green, Line Out) is for the front left and correct speaker pair (the green connector, usually labeled Line out).
-
RL RR (orange) is for the Rear-left and Rear-correct speaker pair.
-
C Sub (black) is for the Center or Subwoofer speaker.
-
SL SR (gray), is for Side Left and Side Correct speakers
-
-
Make sure each speaker cablevision is continued to its respective connector on the back of the computer. The colors shown in the Speakers Properties window friction match the connector color on the estimator.
-
If you have 5.one or greater speakers, connect the speaker cables to the speaker hardware (usually on the subwoofer). Then match the speaker cable to the connectors on the computer using the colors shown in the Speakers Property window.
-
Play a audio. If audio problems continue, check for sound from plugged-in headphones.
Step five: Checking for audio from headphones
If there is still no sound, check for sound output using headphones.

Headphones and connectors
Two types of headphone connectors are bachelor on HP computers. One supports merely sound to the headphones, and the other supports audio to the headphones and the use of a microphone. The connectors are marked with symbols next them.
-
Connectors on the computer marked with a headset only,
 , back up output sound just and work with a standard three-pin headphone or a four-pin headphone, for sound.
, back up output sound just and work with a standard three-pin headphone or a four-pin headphone, for sound.
-
Connectors on the computer marked with a headset with a microphone,
 , back up sound and the use of a microphone when used with a headset with a iv-pivot plug and a microphone.
, back up sound and the use of a microphone when used with a headset with a iv-pivot plug and a microphone.
To hear sound, either plug may be used with either connector. Using a four-pin plug that is capable of supporting a microphone in a three-pin connector allows audio to be heard, but the microphone does non work because the reckoner's three-pin connector does not support a microphone.
-
Observe and unplug all audio cables from the back of the computer.
-
Plug headphones direct into the speaker out connector on the dorsum of the computer. The speaker out connector might accept a symbol of a speaker or a circumvolve with an arrow pointing out, or it might be labeled as OUT.
-
Exam for sound in Windows. Double-click the book icon in the taskbar, and so click the volume control slide in the Volume Mixer.

Each time you click the master volume slide bar, you should hear a beep sound through the headphones.
-
If y'all hear sound through the headphones, the audio hardware on the computer is working, and the issue is probably related to the speakers or speaker cables. Disconnect the headphones and reconnect the speakers.
When washed, test again for sound using the aforementioned steps as above with the volume control slider. If audio notwithstanding does not piece of work correctly afterwards reconnecting the speakers, endeavor replacing the speaker cable (if possible), or speaker fuse and test again.
-
If y'all cannot hear sound through the headphones, make certain that you are connecting the headphones into the right connector, and attempt again. If there is still no sound, proceed to the side by side step when you are sure the headphones are connected to the right audio connector on the back of the computer.
-
Microphone connector or Center/Subwoofer Out
-
Front speaker connector (to front end powered speakers or headphones)
-
Line-in or Rear speaker Out
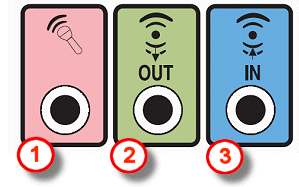
-
Side speaker out
-
Rear speaker out
-
Center and subwoofer out
-
Microphone
-
Line-out (to front powered speakers or headphones)
-
Line-in
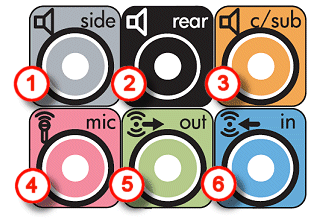
-
Step half-dozen: Restoring the audio driver in Windows seven
Sound files and settings that become changed tin can cause sound issues. Restore the sound driver to reset audio settings for the sound hardware and reinitialize the sound configuration in Windows.
note:If the computer was upgraded to Windows Vista before being upgraded to Windows 7, yous might non be able to use all the features of an integrated audio device that is compliant with Audio Codex '97 (Air conditioning '97) specifications. To resolve this, update the audio driver. See Update the audio driver.
Use the driver recovery process to restore audio drivers for the original sound hardware using the following steps:
-
Click Start
 , All Programs, Recovery Manager, and so click Recovery Managing director again.
, All Programs, Recovery Manager, and so click Recovery Managing director again.
-
Click Hardware Driver Reinstallation.
-
On the Hardware Driver Reinstallation welcome screen, click Side by side.
-
Select the audio commuter to reinstall, and and then click Next.
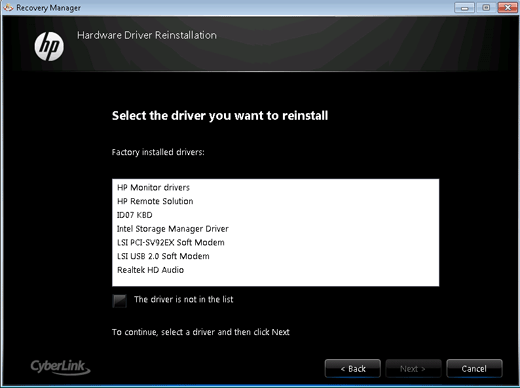
note:
If the driver you want to reinstall is not listed, select The commuter is non in the listing, and then click Next. Helpful information will advise yous how to install drivers using the Windows Device Manager. Follow the onscreen instructions.
-
The Recovery Director begins reinstalling the called driver. Later on the commuter installation is complete, click Cease to restart the computer.
-
After restarting the reckoner, test for sound. If at that place is still no audio, go on to Update the audio driver.
If you lot are unable to reinstall the driver using Recovery Managing director, coil dorsum to the previously installed driver through Command Panel:
-
Click Commencement
 , and enter Device Managing director into the Search field. Click Device Manager.
, and enter Device Managing director into the Search field. Click Device Manager.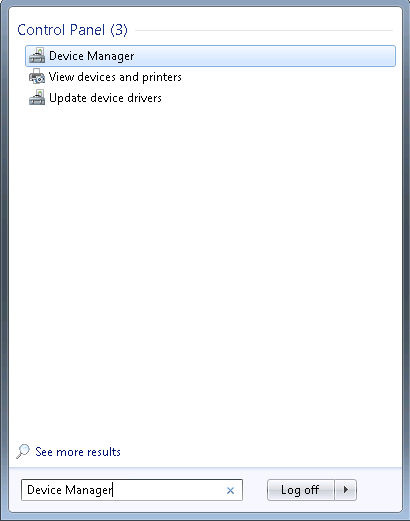
-
Double-click Sound, video and game controllers.
-
Correct-click the name of the sound device and select Backdrop.

-
Click the Driver tab.
-
Click Roll Back Driver.

-
Click Yes to gyre back to the previous driver.
-
Examination for sound.
If there is still no sound, update the audio driver.
Step 7: Updating the sound commuter
An updated audio driver might resolve the trouble if the calculator is experiencing sound problems after upgrading the operating organization to Windows seven, or the computer is experiencing audio problems in a particular software program.
Click the following heading or the accompanying plus (+) sign to expand the information.
Updating the audio driver from the HP website
-
If you are presented with a folio to enter your model number, enter your model number. For case, Pavilion p6230f or Presario CQ5210IT.
-
Select the version of Windows the computer is using.
-
Click the Driver - Audio link.
-
If an update is available from HP, follow the instructions on the download folio to download the driver and install it.
-
Examination for sound after installing the software.
-
If an audio update is not bachelor or the audio trouble persists after the update, go on on to update the sound driver using Device Manager.
Updating the audio driver using Device Manager in Windows 7
Update the audio commuter using Device Manager as follows:
-
Connect to the Internet.
-
Click Start
 , and type device managing director into the Starting time Search field. Then click Device Managing director in the Programs list.
, and type device managing director into the Starting time Search field. Then click Device Managing director in the Programs list.Device Director opens.
-
Double-click Sound, video and game controllers.

-
Correct-click the name of the audio device listed nether Sound, video and game controllers.
-
Select Update Driver Software.

-
Click Search automatically for updated commuter software.

-
Windows checks for and installs whatsoever updated drivers found. The Window displays whether the reckoner already has the latest available commuter or if Windows was able to successfully update the audio driver.

-
If a window opens that asks you to restart the computer, restart the computer.
-
Test for sound. If sound problems persist or no drivers could be found and installed, continue updating the audio driver through HP Support Assistant.
Updating the audio driver with HP Support Assistant
Utilize the steps in this section to update the audio driver with HP Back up Assistant.
note:Before using the HP Support Assistant, be certain you are using the latest version. If you do not accept the latest version, or you are experiencing issues with HP Support Assistant, run into Download HP Support Assistant.
-
To open HP Back up Banana, click the HP Support Assistant (
 ) icon in the taskbar.
) icon in the taskbar. -
From the My devices screen, click Updates.

-
Click Check for updates and messages.

-
Search for an audio driver update from the list. Next to the sound driver update, if available, click the Install now icon
 .
.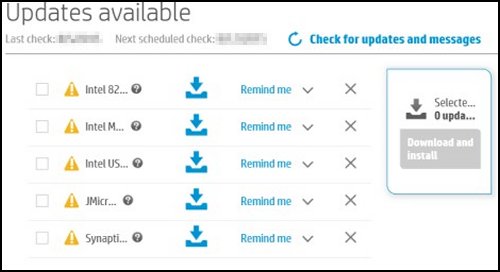
-
Test for sound after updating the audio driver.
-
If an audio update is not available or the sound problem persists afterward the update, proceed to downloading the driver straight from the sound technology provider.
Downloading drivers from audio technology providers
If you cannot observe a driver from HP or Device Manager, download and install an updated sound driver package from the audio technology provider using the post-obit steps.
-
Your reckoner probably uses Realtek Sound Codec or Creative Audigy software. Download and install sound drivers from one of the following sites:
-
Test for sound. If audio issues persist or no drivers could be found and installed, check Device Director.
Step eight: Checking Device Manager in Windows vii
If you cannot hear sound, bank check Device Manager to make up one's mind the country of the sound hardware.
-
Click Kickoff
 , and type device manager into the Starting time Search field.
, and type device manager into the Starting time Search field.The Device Director window opens.
-
Double-click Sound, video and game controllers.
-
Exercise the post-obit, depending on what displays:
-
If a sound device is not listed and the computer uses a sound menu, reseat the sound menu into the motherboard slot. Go to the next pace if problems continue.
- If a sound device is non listed and the computer uses on-lath sound, the audio hardware might need to be enabled in the BIOS. Get to the side by side pace to check the sound setting in the BIOS and match the setting to the hardware configuration of your figurer.
-
If a sound device is listed with a down pointer, the device is disabled. Right-click the audio device proper noun and select Enable to re-enable the device. Go to the side by side step if bug continue after enabling the device.
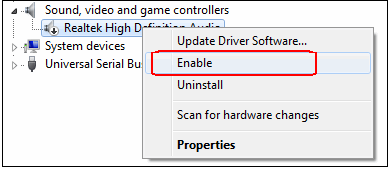
-
If a sound device is listed, correct-click the device name and select Properties to view more helpful troubleshooting information in the Device Status window. If Device Condition shows that the device is working correctly, the problem is probably related to audio settings, the speakers, or the cables.
-
Step nine: Configuring on-board audio in the BIOS
Some computers come with sound on the motherboard (on-board sound), some come with a audio card, and some come up with both on-board sound (disabled) and a sound card.
The on-board audio setting in the BIOS must be set up to lucifer your particular audio hardware configuration. Perform 1 of the following sets of steps depending on whether you desire to reset the BIOS to its factory defaults or only conform the on-board sound setting:
Click the following heading or the accompanying plus (+) sign to expand the information.
Resetting the BIOS
This step resets the On-lath Sound setting to Automatic for most HP and Compaq desktop computers. If you want to keep your current BIOS configuration, or if resetting the BIOS to the default setting does not help, continue to the following section: Modify the on-board sound setting in the BIOS.
-
To enter the BIOS, turn on the computer and printing the F10 key repeatedly until a BIOS Setup screen opens.
-
In the BIOS Setup screen, press the F5 key.
-
Select Yep or OK by pressing the Enter key.
Press the F10 key. Select Aye or OK to relieve the defaults by pressing the Enter key.
-
Start the computer and check for sound. If there is still no sound, change the on-board audio settings in the BIOS.
Changing the On-lath sound setting in the BIOS
Use this pace to make sure the On-lath Sound setting in the BIOS matches the setting required by your sound hardware configuration.
-
Examine the dorsum of the calculator and utilise one of the post-obit three configuration examples to aid you determine your sound configuration and the required BIOS audio setting. Read all 3 items before making your choice.
-
Configuration A (On-board Audio): If the sound connectors for the speakers and microphones are located next to the parallel, serial, or USB ports, the reckoner has On-lath Sound. The On-board Audio setting in the BIOS should exist Enabled.

-
Configuration B (Soundcard): If the sound connectors for the speakers and microphone are located abroad from the parallel, serial, or USB ports, the figurer has a soundcard. If the BIOS has an On-board Audio setting available, the On-board Audio setting in the BIOS should be Disabled. If the BIOS does non have an On-board Sound setting, yous do non demand to alter a BIOS setting, skip to Pace 8: Removing sound drivers in Safe Mode.

-
Configuration C: If the computer has audio connectors in both locations, the on-board sound setting in the BIOS should exist Disabled.
-
-
To enter the BIOS, turn on the estimator and begin pressing the F10 fundamental repeatedly until a BIOS Setup screen opens.
-
Employ the Left and Correct Arrow keys to select the Advanced tab.
-
Observe and select the avant-garde carte du jour items that represent to sound. This might be one of the following:
-
Onboard Audio
-
Onboard Sound Options
-
I/O Device Configuration
-
On-board Sound
-
Audio
-
Sound Codec
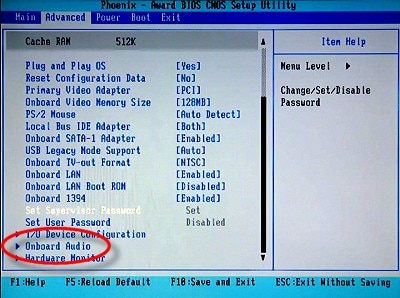
-
-
Select either Enabled or Disabled depending on the computer configuration, and press Enter.

-
Printing F10 so printing Enter to save and exit.
Windows opens.
-
Check for sound.
-
If yous can hear sound, you are finished.
-
If there is still no sound, close down the figurer and continue using these instructions.
-
-
Subsequently the computer shuts, unplug the computer power cable and press the power button for 20 seconds. This removes all of the power from the calculator.
-
Plug the power cable in and plough on the computer.
-
To enter the BIOS, turn on the computer and when the first logo screen displays, press the F10 key repeatedly until a BIOS Setup screen opens.
-
Press F5, select Yep, and then press F10 to relieve the default BIOS settings.
-
Wait for Windows to open up and so play a sound. If sound problems persist, audit the speaker hardware.
Step 10: Inspecting speaker hardware (power, speakers, and fuses)
Check the speakers to see if the ability string is connected and that the speakers are receiving ability.
Many powered speakers, especially speaker systems with subwoofers, have fuses. If in that location is no audio coming from the speaker, non even a humming noise, remove and supplant the fuse. Fifty-fifty if you exercise non think that the fuse has blown, it is a good idea to bandy the fuse to make sure. If the fuse is all the same good, you lot have a backup fuse.
-
Plow off power to the subwoofer and unplug power to the speakers.
-
Remove the fuse comprehend and then the fuse, and look through the glass cylinder. If the wire within is separated, has nighttime spots, or burn marks, replace the fuse. If the fuse looks good, swap the fuse anyway and keep the older fuse equally a spare.
-
Buy a new fuse. It is a good idea to accept the former fuse to the electronics store when purchasing the new fuse. This way, the old fuse can be used to brand sure it matches the new fuse purchased at the store.
-
Install the new fuse, replace the fuse cap, utilise ability, turn the speakers on, and examination for sound.
To prevent damage to the speakers and to prevent fuses from bravado in the future, keep the post-obit items in mind when using the computer:
-
Plough off the speaker volume control before applying ability to the speakers.
-
Like a high-quality home stereo organization, information technology is not adept to raise the volume more than one-half the range of the control knob. Doing so reduces the quality of the sound and is harder on the speakers. Poor sound quality occurs when lower sound levels are raised to a peak level. Lots of sound occurring at 1 pinnacle level stresses the speakers.
Play a audio. If sound issues go along, examination the sound hardware using HP Support Assistant. For more than information, see Testing for Hardware Failures.
Step 11: Using the correct headphones
The correct headphones must be used to get sound from the computer.
Source: https://support.hp.com/id-en/document/c01884922
Posted by: hawthornethersibley.blogspot.com

0 Response to "How To Set Up Sound In Windows 7"
Post a Comment